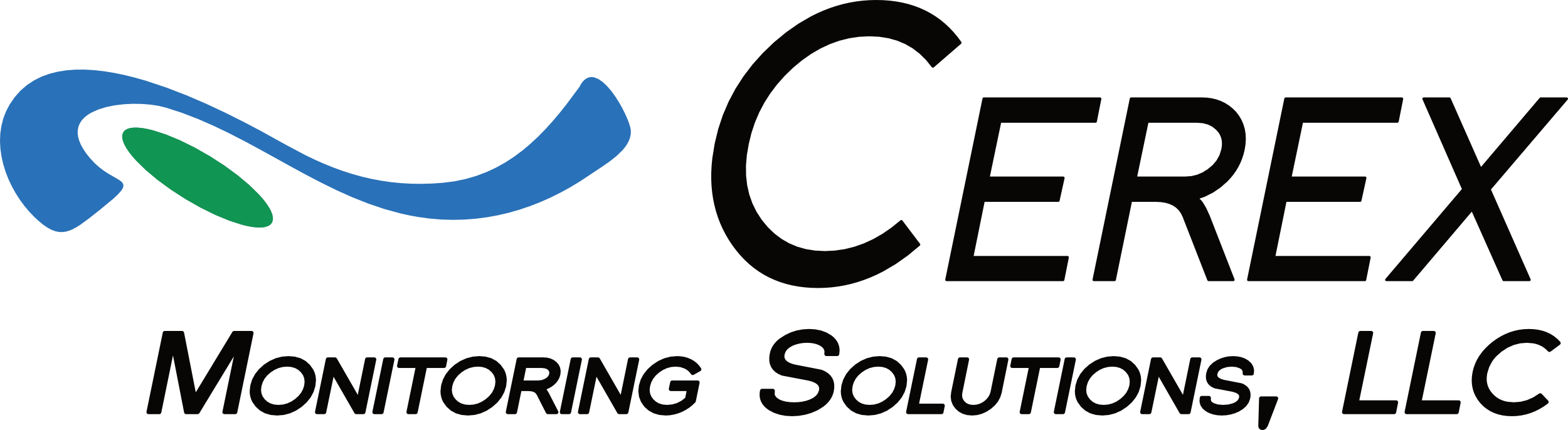MicroHound FAQ
Hound Operation
What do the LEDs indicate?
[callout align=”center” width=”400″]
The indicator LEDs on the MicroHound indicate active startup/shutdown, and low battery. The LED on the charger indicates connection to AC power, charging the MicroHound, or whether or not the charger is ready to charge. Refer to the Maintenance section for more information on indicator LEDs.
[/callout]
Why does the MicroHound immediately begin shutting down after startup, or starting up after shutdown?
[callout align=”center” width=”400″]
The red power button is a toggle switch, and may have been
accidentally pressed, changing the MicroHound state.
[/callout]
When the MicroHound is powered on, why does the computer display remain off, even when the fan functions?
[callout align=”center” width=”400″]
Power the unit down, and open the case. Verify that the green ethernet cable is connected to both the PC board, and the battery box.If both connections are secure, close the case and power up the unit. If the problem persists, please contact help@cerexms.com.
[/callout]
How do I know when to change the MicroHound filter?
[callout align=”center” width=”400″]
The air flow pump is connected to an audible alarm, which will sound if the pump is pulling too hard. Please inspect the filter after any use in a smoky or extremely dirty environment.
[/callout]
What are the signs of a dead UV lamp source?
[callout align=”center” width=”400″]
The UV lamp has a lifespan of approximately 2000 hours. To verify that the lamp has burnt out, use the Align tab in CMS to check for a proper light curve. If the chart displays only noise, the lamp may have burnt out.
Also ensure that the kill switch is operational. It is located inside the case on the left end of the battery box. While the MicroHound is powered on, hold the kill switch for three minutes. If the lamp does not power on during this time, either the lamp or power supply board may require replacement.
[/callout]
Why do alarms not sound/display when correct conditions are met?
[callout align=”center” width=”400″]
CMS alarms are sensitive to changes in environment, and should trigger immediately. If alarms do not trigger, verify that the “Disable Alarms” button under the Operations tab in CMS has not been pressed. If not, move the MicroHound to a clean air environment and press “Clean Air.” If this does not resolve the issue, contact help@cerexms.com.
[/callout]
Why is the MicroHound remaining off when the power button is pressed?
[callout align=”center” width=”400″]
The battery charge may be completely drained. Hook the MicroHound to the charger box and press the power button. If there is still no response, open the MicroHound case and inspect the power button cable for secure connection. There is a white connector on the grey cable labeled “button.”
Additionally, verify that the blue cable is seated properly in the battery box. If these conditions are met and the unit still does not power up, contact help@cerexms.com.
[/callout]
How do I gain remote access to the MicroHound?
[callout align=”center” width=”400″]
VNC is the easiest method to gain remote connection to the MicroHound. Please refer to the “Ethernet Connectivity” section of this manual.
[/callout]
[clearline]
CMS Operation
What happens when “Clean Air” is pressed?
[callout align=”center” width=”400″]
When the ambient air is known to contain zero concentration of detectable gases, pressing the “Clean Air” button will create a new background. A proper background is snapshot of a clean-air environment, and is essential for proper gas analysis.
[/callout]
CMS crashed during normal operation, and I did not change any settings. What happened?
[callout align=”center” width=”400″]
During normal operation, CMS is continuously pulling information from a variety of hardware sensors within the Hound. Drivers may fail, sending CMS erroneous data. Although rare, the best solution is to run CMS with a special file called “CMSCleaner.bat.” Your CMS desktop shortcut should already be linked to this file. If you are running CMS 2.3.1 or any previous version, contact Cerex Technical Support at help@cerexms.com.
[/callout]
Why did CMS crash after I changed the configuration settings?
[callout align=”center” width=”400″]
This is due to one of the following:
- CMS has attempted to open a nonexistent serial port. You have enabled a device that does not exist, or misconfigured serial port settings on an existing device.
- A setting is outside an acceptable range, e.g. setting the acquisition time to 0.
- CMS has attempted to read/write a corrupted configuration.xml file.
CMS is constantly being improved to ensure that all operations remain within normal settings. Please email Cerex technical support at help@cerexms.com. State your current CMS version, and attach your configuration.xml file, which is found in C:\Users\
[/callout]
When should one use Advanced mode in normal operation?
[callout align=”center” width=”400″]
WARNING – Advanced mode provides additional functionality in CMS, some of which may not pertain to the MicroHound. CMS may crash or hang if misused/misconfigured. Use with caution!
Advanced mode provides access to CMS configuration under “Settings”, manual instrument connection and other features under “Tools” (used in other Cerex analyzers), manual background file settings, and manual control of the configuration form’s visibility under “Settings Control”.
[/callout]
Why does the Absorbance chart remain blank during normal operation?
[callout align=”center” width=”400″]
The absorbance will be blank unless a background is obtained. If the analyzer is in a clean-air environment with no known gas concentration, use the “Clean Air” button to acquire a new background. If a background is present and the absorbance chart remains blank, the chart is disabled in the configuration. In Advanced mode, select Settings, then Operations. Check the “Show Absorbance” checkbox, and close the Settings form.
[/callout]
Why doesn’t CMS display concentration or R2 data?
[callout align=”center” width=”400″]
The MicroHound reference library may be pointing to the wrong folder on the analyzer PC. Under the ‘Operations’ tab on the Hound PC, verify that the ‘CLS Library’ is pointing to C:\Users\cms-user\Documents\Cerex\Library.
The MicroHound signal strength may be too low due to misalignment or a weakening/dead UV lamp. Under the UV tab, press the Align button and verify proper signal strength. Signal should reach about 3000 counts, with an integration time of less than 200ms. Contact Cerex Technical Supporthelp@cerexms.com for further assistance with realignment.
[/callout]